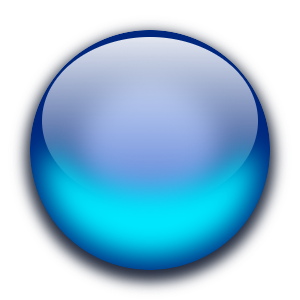1 Gimp : 2 façons de créer une orbe : 1/9/2008, 19:39
Gimp : 2 façons de créer une orbe : 1/9/2008, 19:39
Façon 1
Créez un document de 300*300 pixels. Allez dans Image>Guide>nouveau guide par pourcentage et validez. Répètez l'opération, mais changez l'alignement du guide par vertical. Validez et vous aurez ceci:

Pour que notre sphère soit bien centré dans notre image, prenez l'outil sélection ellipse et cliquez dans le centre de la croix formée par les guides. Enfoncez les boutons maj. et ctrl et tenez les enfoncés en continuant d'agrandir votre sphère. Une fois que votre sélection aura atteit la taille de 240*240 pixels, lâchez votre clic, puis les boutons. Allez dans l'outil dégradé, laissez tout les réglages mais changez les couleurs pour celles-ci:
PP: 8e1700
AP: db1500
Tracez votre dégradé du haut vers le bas de votre sélection. Vous obtenez ceci:

Supprimez la sélection en cliquant sur Sélection>aucune. Créez un nouveau calque. Créez-en une nouvelle sélection de la même façon que la première, mais cette fois de 180 de hauteur par 230 de largeur. Déplacez la sélection vers le haut, et remplissez-la d'un dégradé blanc vers transparent radial. Réduisez l'opacité du calque, dans le menu calques, canaux et chemins, à 80%. Voici le résultat:

Créez un nouveau calque. Allez sur le calque de base, où se trouve votre base de sphère, puis faites clic droit>alpha vers sélection. Retournez sur le nouveau calque, puis changez votre couleur de premier plan par (ffc600). Créez un dégradé radial de votre couleur orangé vers transparent, du bas de la sélection vers le centre. Vous obtiendrez ceci:
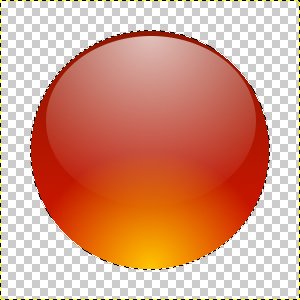
Créez un nouveau calque. Faites, sur votre image, clic droit> sélection> inverser. Remplissez de cette couleur (490c00). Faites sélection>aucune, puis filtre>flou>flou gaussien et réglez à 25 et validez. duppliquez ce calque, et réduisez l'opacité de la copie à 60%. Reprenez la sélection de base, puis revenez sur nos 2 nouveau calque, un après l'autre, et faites sélection>inverser et appuyez sur suppr. Voici le résultat:

Dernière étape: créez un nouveau calque. Prenez l'outil sélection ellipse, puis comme à l'étape 1 faites un sélection centré à l'aide des guides. Elle devra mesurer 244 pixels de hauteur par 200 de largeur. Faites clic droit>sélection>inverser et remplissez de notre couleur brune. Faites un alpha vers sélection sur notre calque de base, puis revenez sur notre dernier calque et faites filtres>répéter flou gaussien. Clic droit>sélection>inverser pui cliquez sur le bouton suppr. Réduisez l'opacité à 60% et vous obtenez notre rendu final:

Vous pouvez aussi créer une lueur externe. Allez sur le calque de base, puis faites un alpha vers sélection. Créez un nouveau calque, puis pasez-le en dessous du calque de base. Remplissez la sélection en noir puis faites sélection>aucune. Faites répéter flou gaussien dans les filtres et voilà!


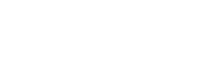
 Accueil
Accueil